# How to use Akkadu in online events
Four steps:
# Install virtual cable
The virtual cable is a device you need to install one-time in your laptop to be able to loop and stream the high quality audio from any video conferencing platform such as Zoom, WebEx, Teams, Google Meets, etc. to Akkadu system.
Download the virtual cable hereopen in new window:
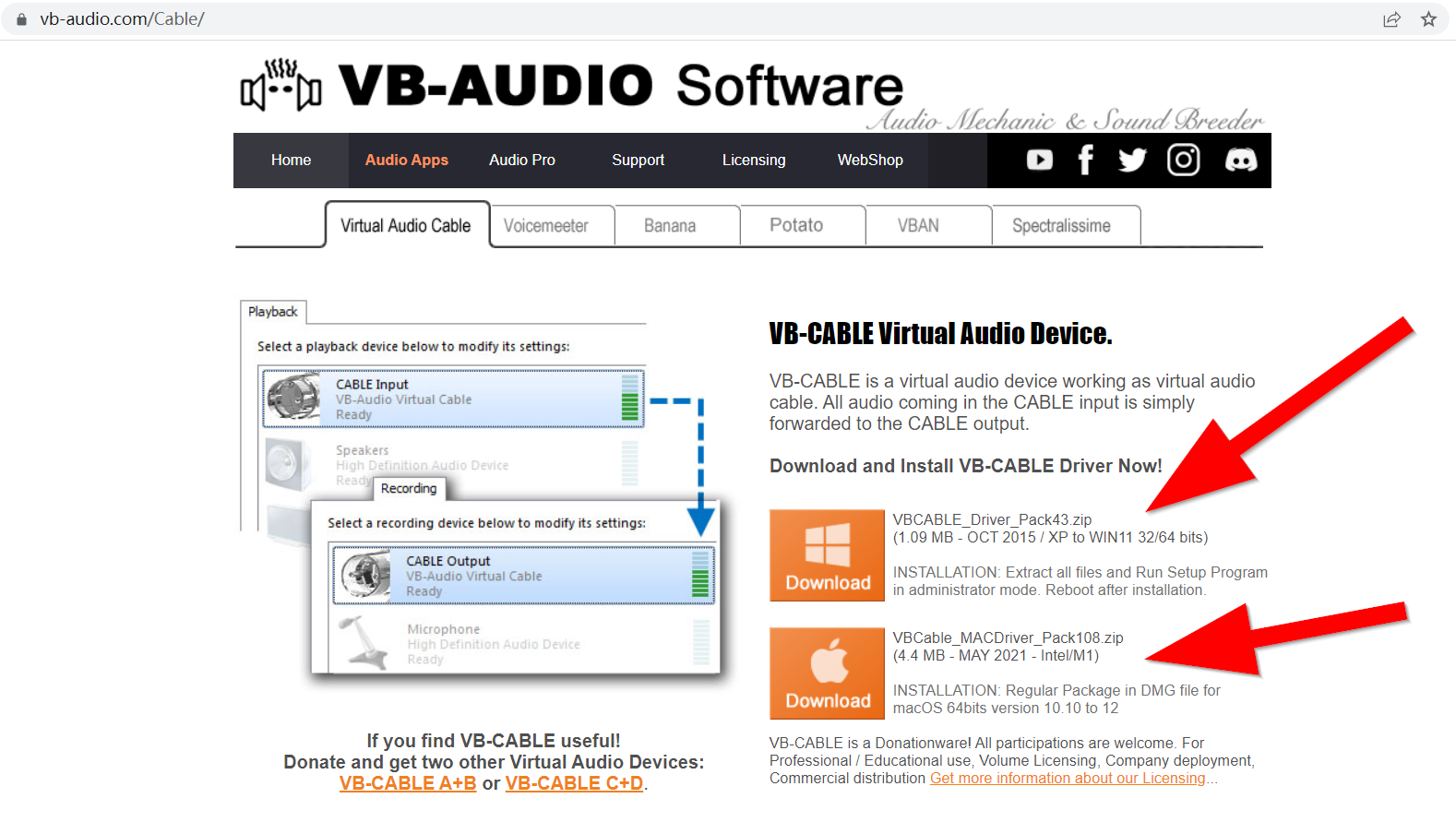
Install the virtual cable following these 4 steps:
- Click Download to download the
VBCABLE_Driver_Pack43.zipfile - Unzip the file
- Find the file VBCABLE_Setup_x64.exe and
Run as administrator - Click Install Driver
# Setup video conferencing platform
Open your client's video conferencing platform. Can be any platform such as Zoom, WebEx, Teams, Google Meets, etc. For this example we are using Zoom:
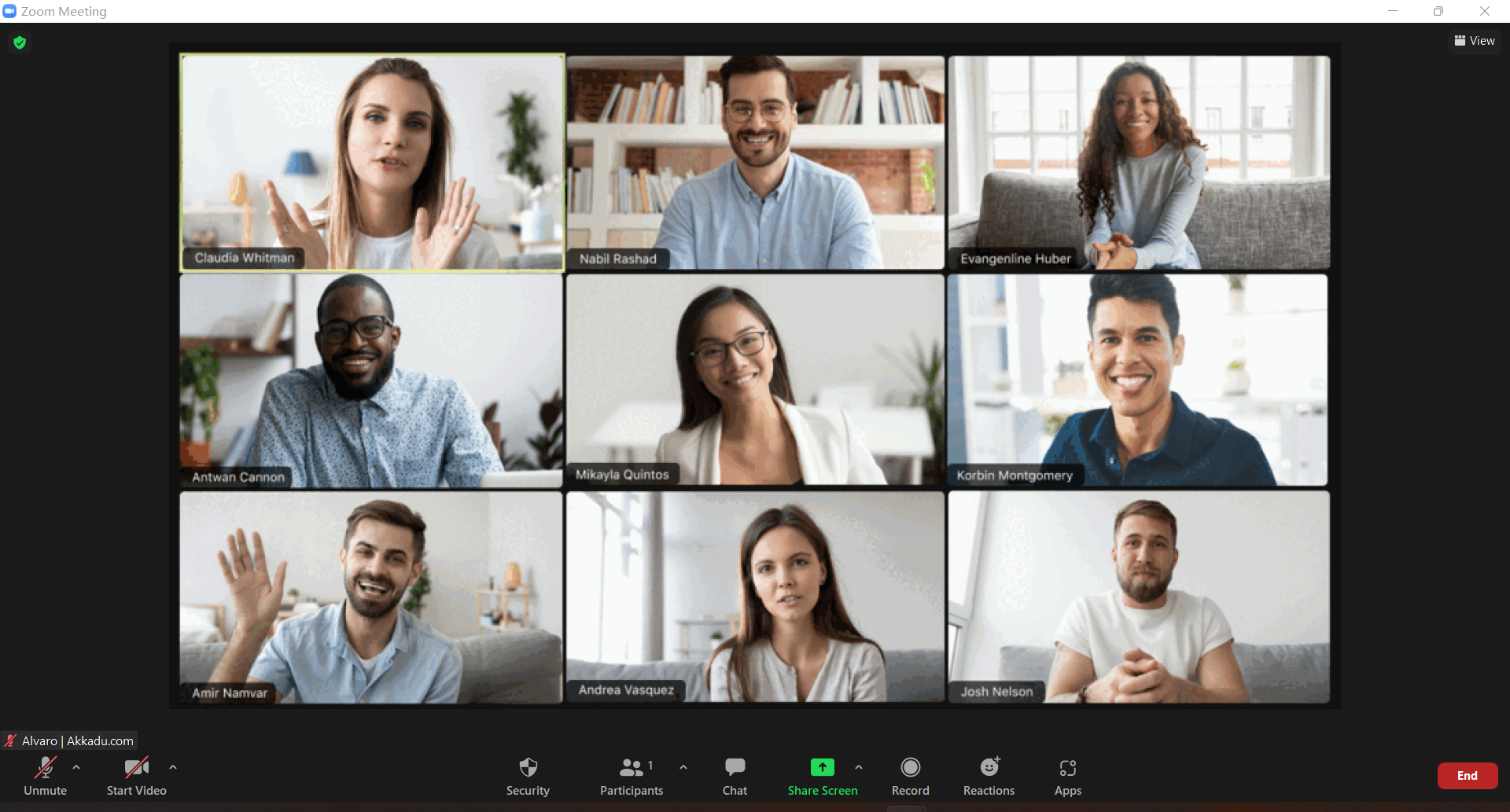
Since you only need to loop the audio to Akkadu system, follow these 3 steps:
Muteyour microphoneDisableyour cameraSetthe Speaker to thevirtual cable- By doing this you will send the audio from the video conferencing platform to the virtual cable
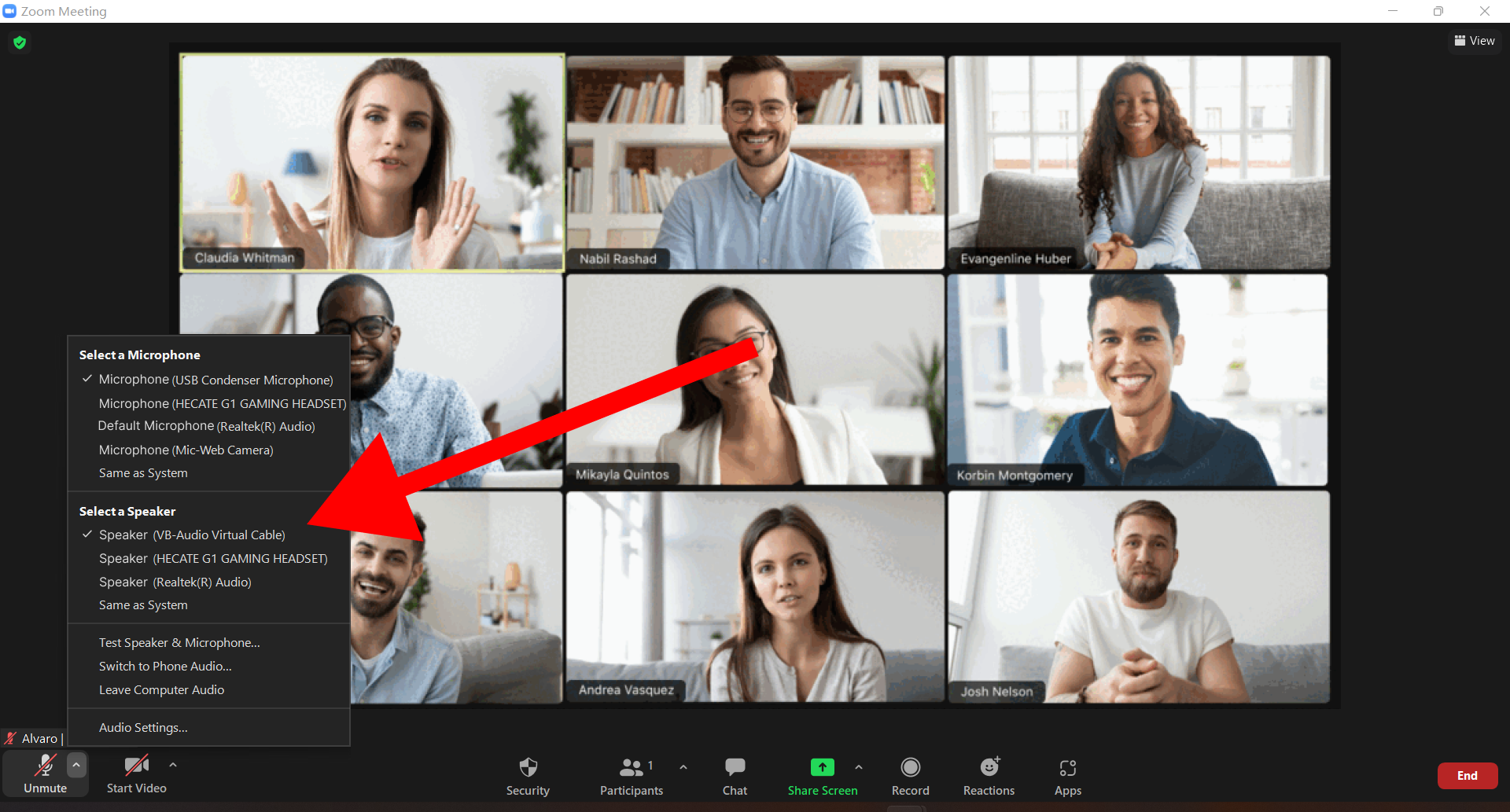
# Stream audio
In the same laptop you opened your client's video conferencing platform, use Chrome browser to access your dashboard, find your event and click Stream:
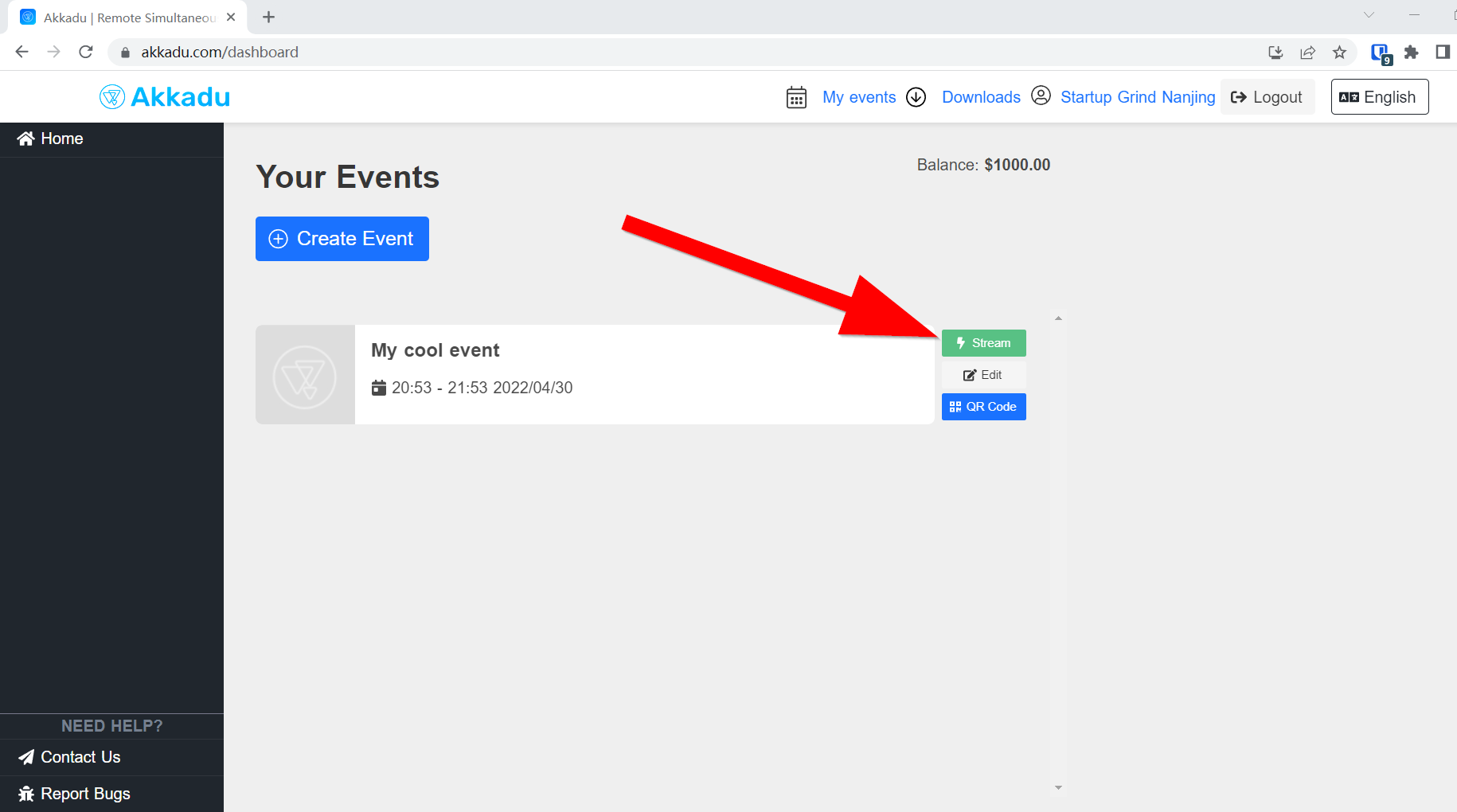
In the streaming console, select Settings button:
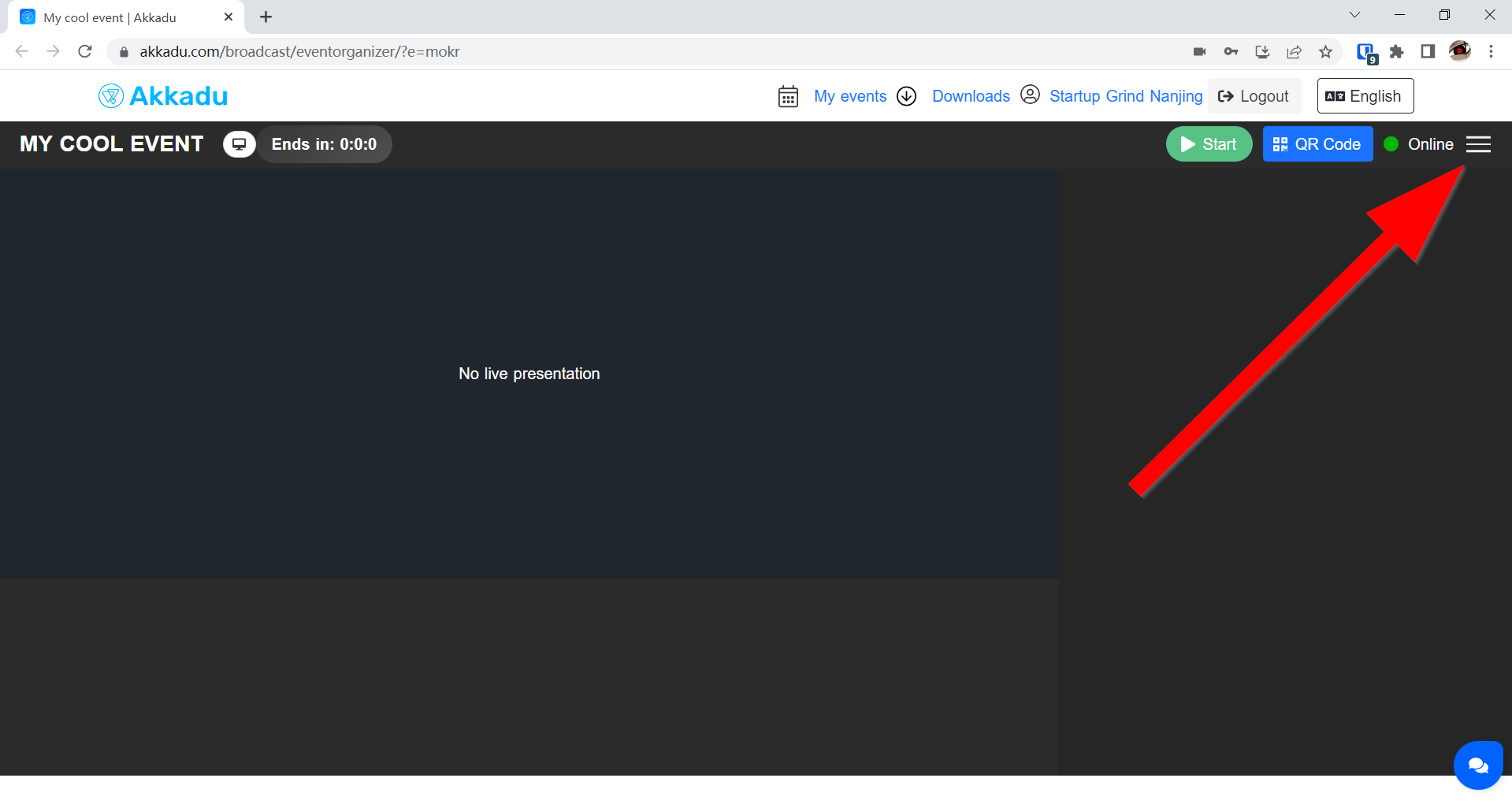
Select Audio settings:
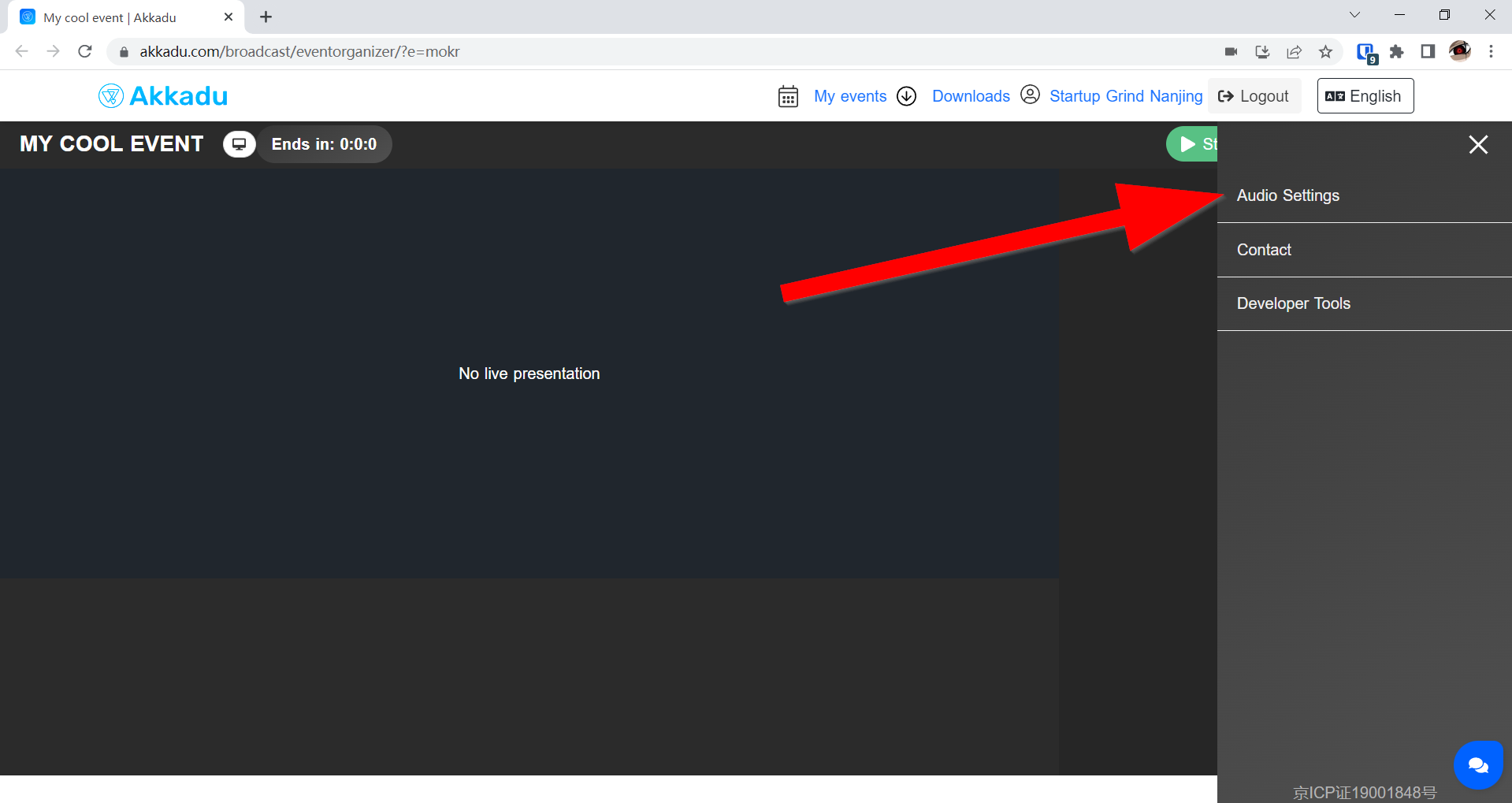
Select the virtual cable:
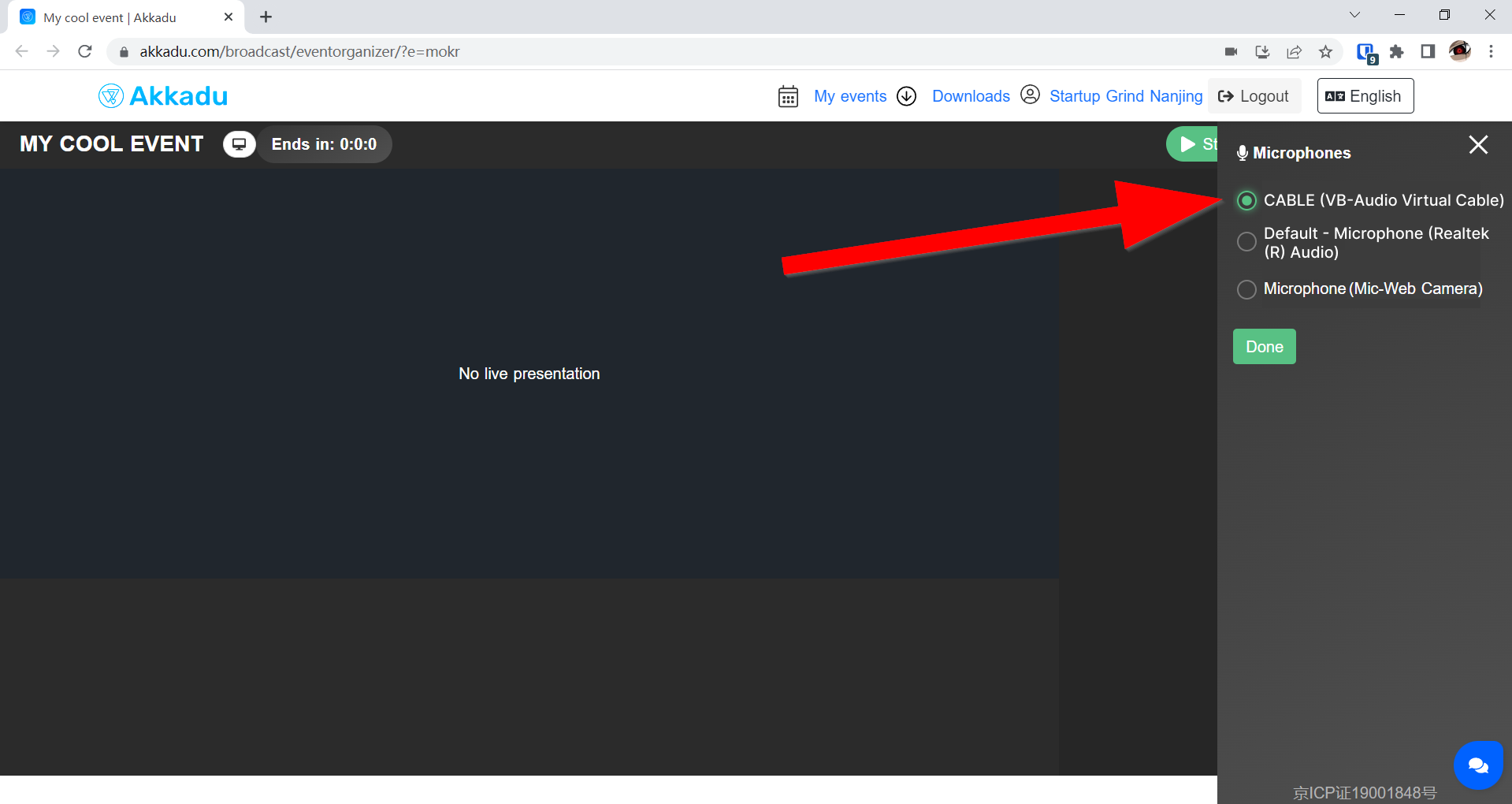
Click Start:
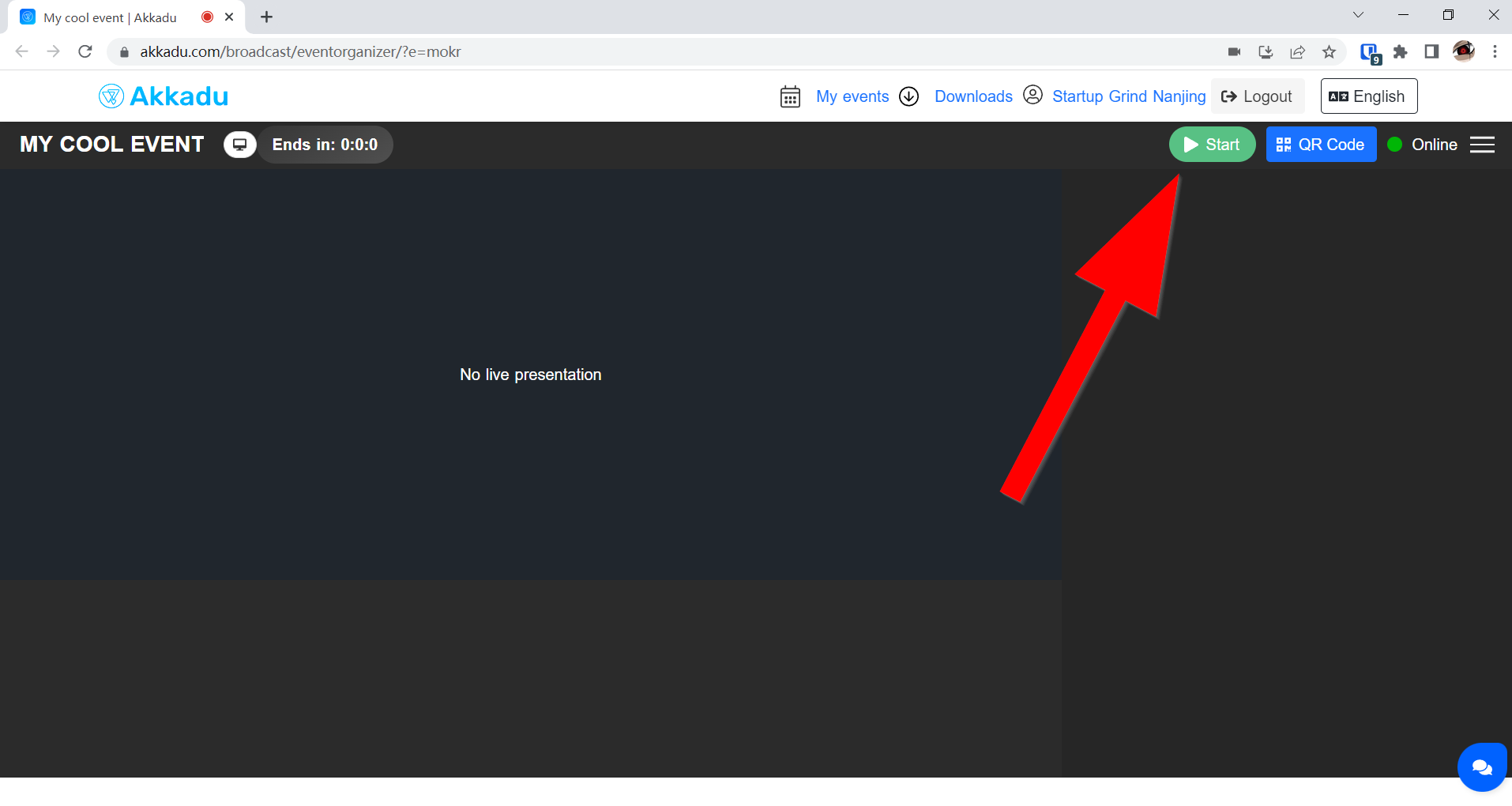
Check the bottom of the page:
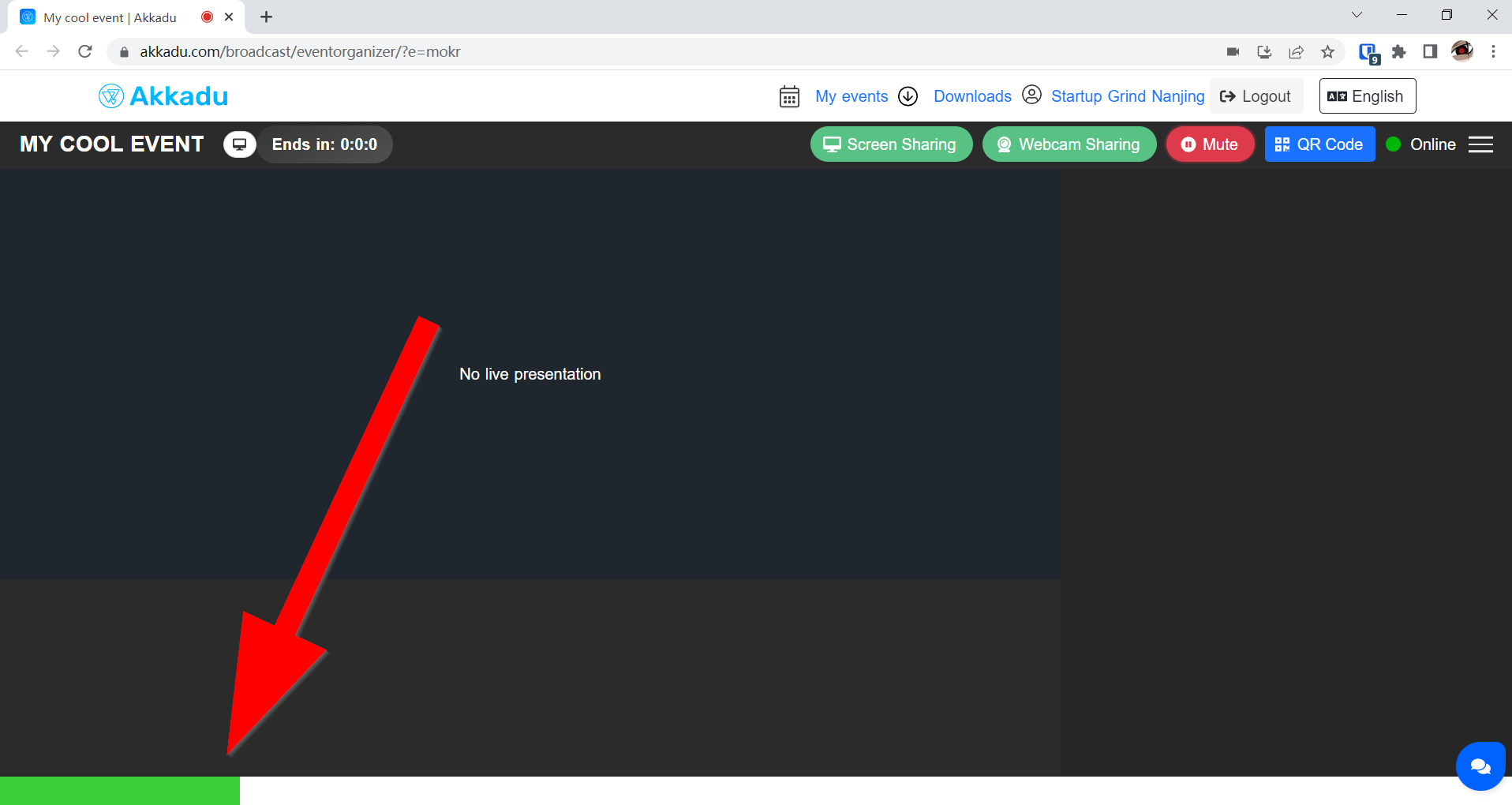
If there is a green bar moving:
Congrats! You are streaming high quality audio to the interpreters, transcribers and AI system 🎉🎉
- In order to test, scan the
QR codeor use theURL linkto access the audience page to listen to the floor language. The audio you hear should be in high quality and identical to the audio from the video conferencing platform.
- In order to test, scan the
If there is no green bar moving:
⚠️ Your laptop is not receiving the audio:
- Make sure you selected the virtual cable in the audio settings
- Make sure you selected the virtual cable in the video conferencing platform
- Make sure there are people speaking in the video conferencing platform
# Stream video
Note: For AI Translated Subtitles you don't need to Stream video.
Click Screen Sharing:
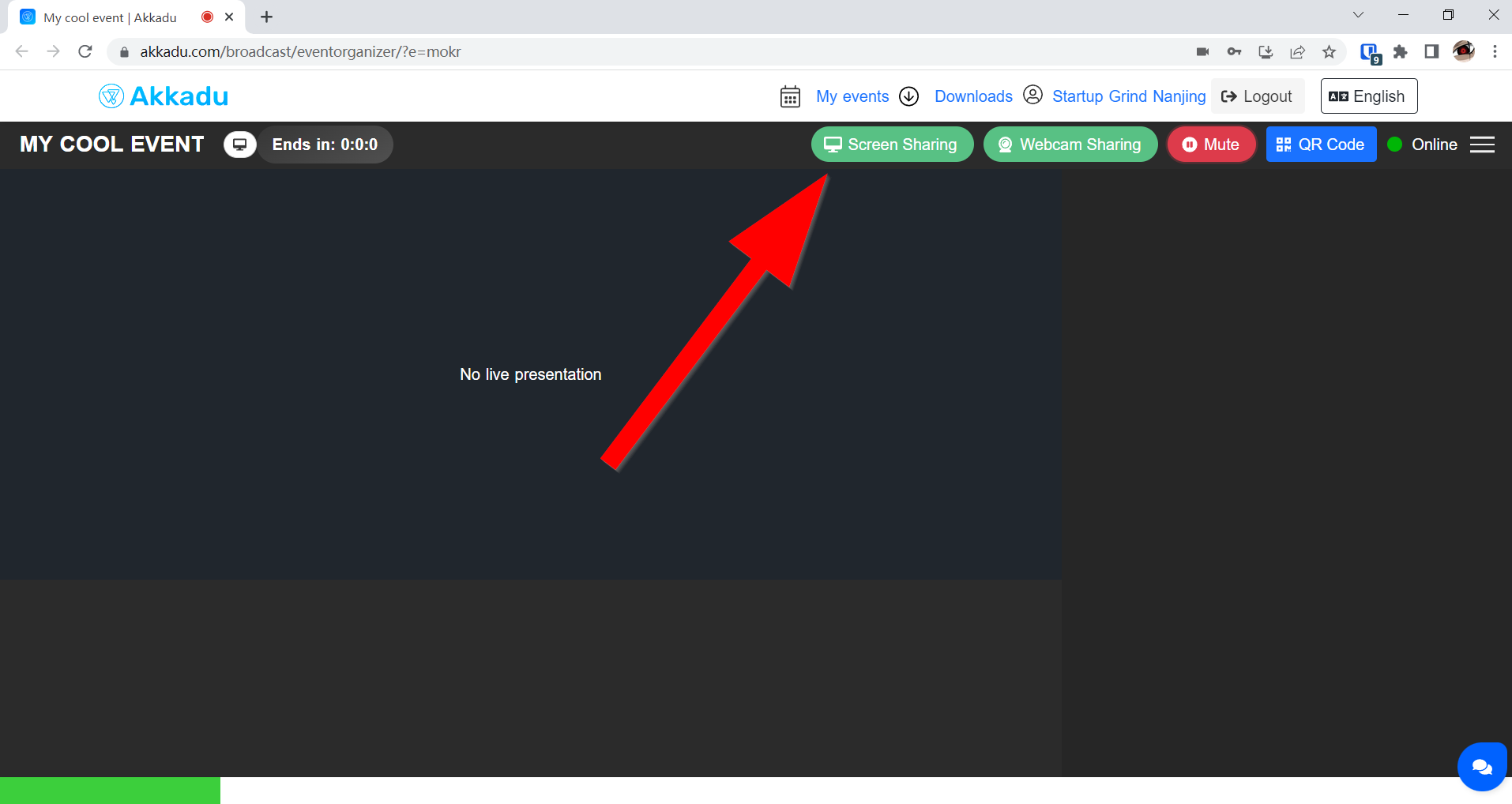
Select the video conferencing application:
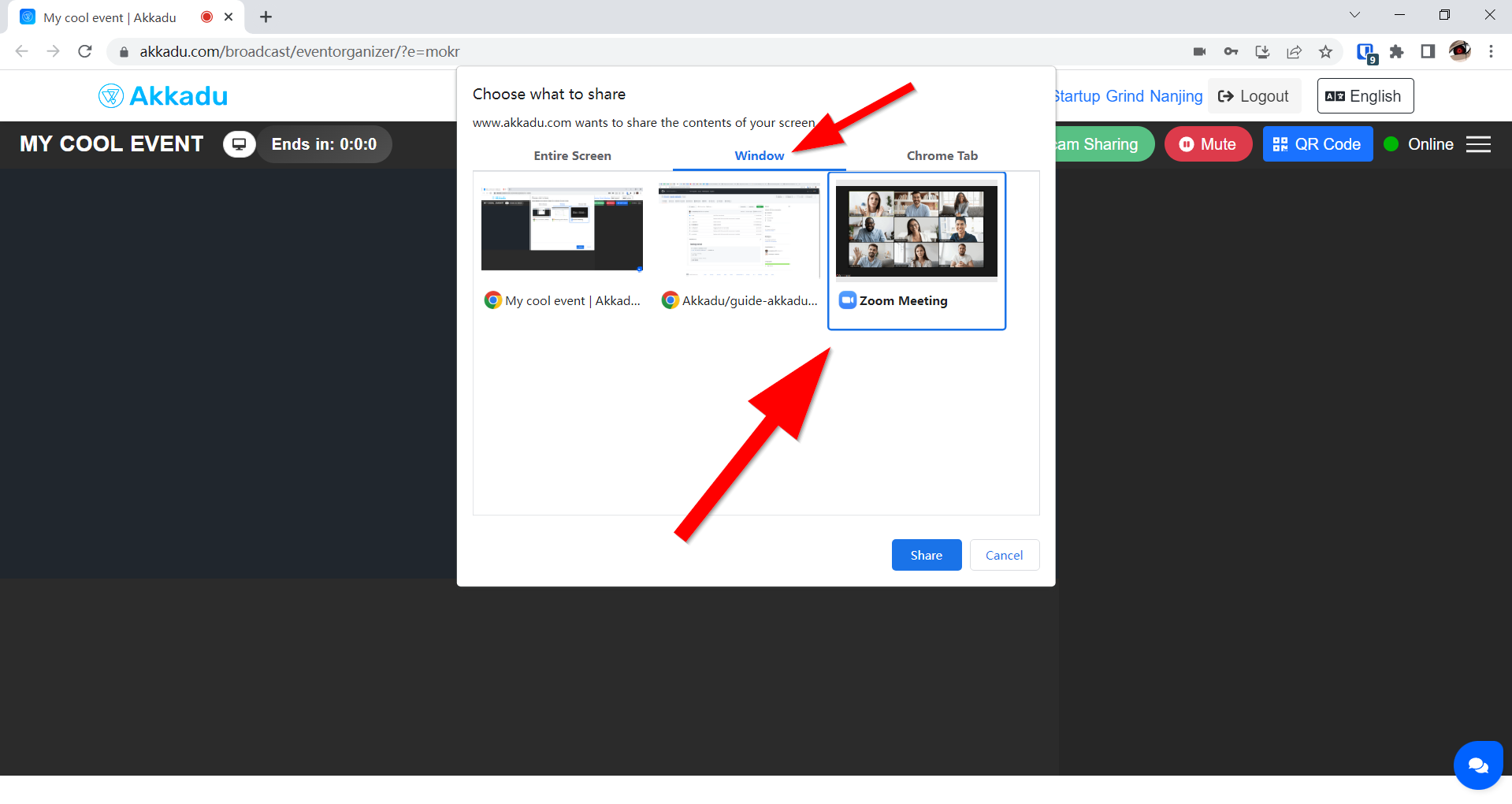
After you select the image will show up in the screen:
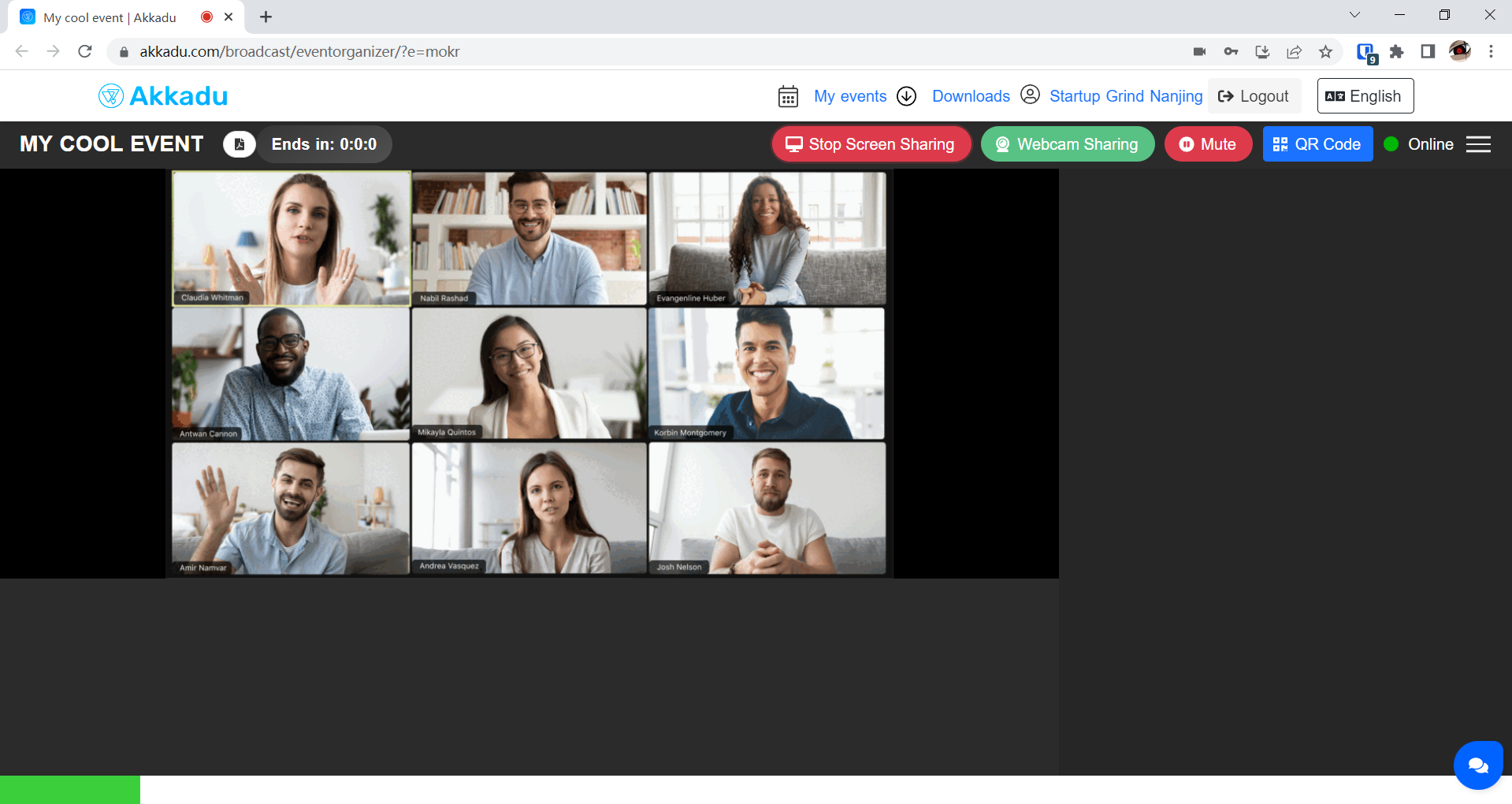
Now you are streaming the live video and audio to the interpreters and/or transcribers 🎉🎉🎉
Previous: How to use Akkadu in on-site events ->
