# How to use Akkadu in on-site events
Two steps:
# Stream audio
Use Chrome browser to access your dashboard and click Stream:
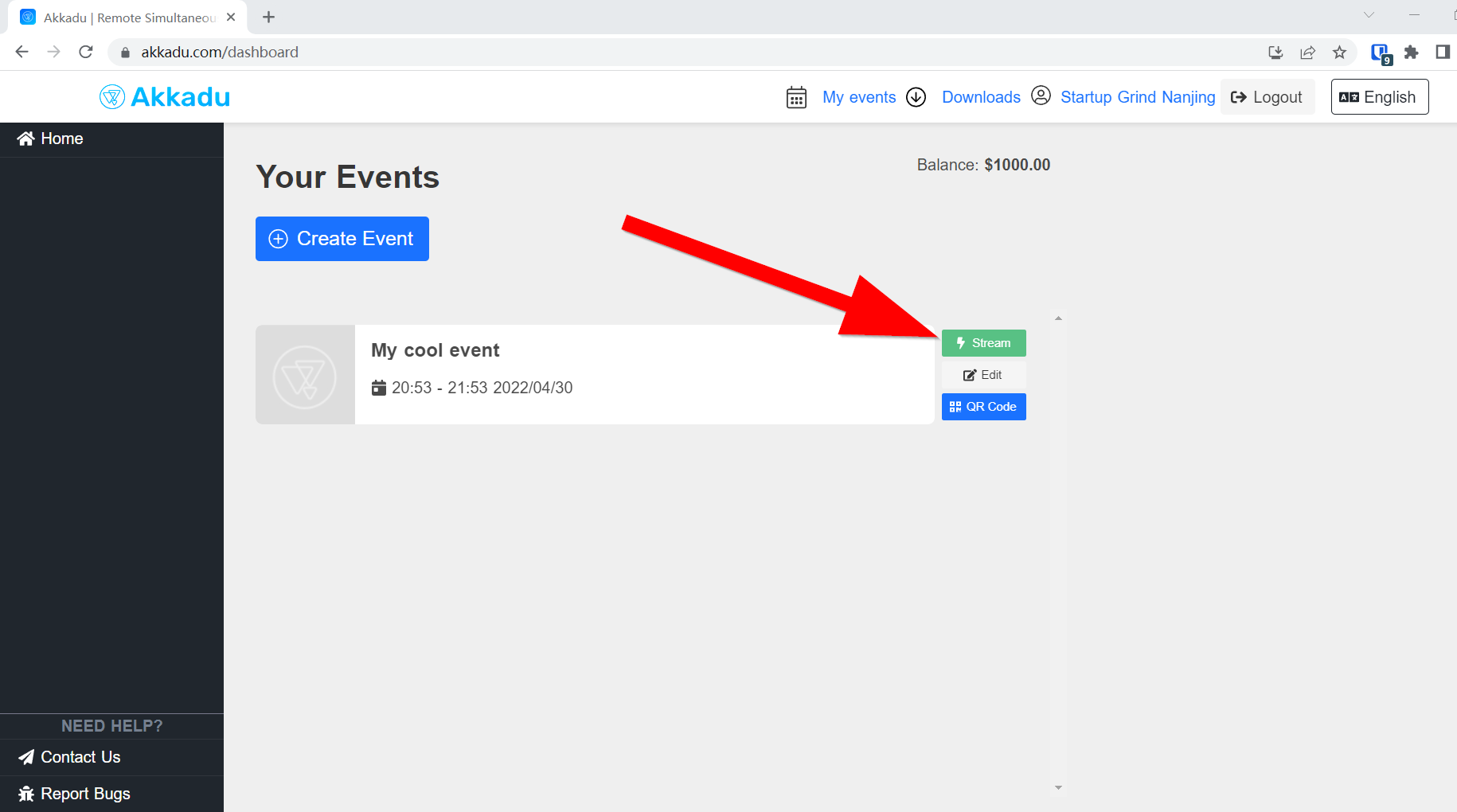
Get an XLR/Cannon - USB cable (you can buy it from Amazon):

Connect the XLR/Cannon - USB cable from the audio equipment of the venue to your laptop, so you can send to Akkadu system the high quality audio of the on-site microphones:
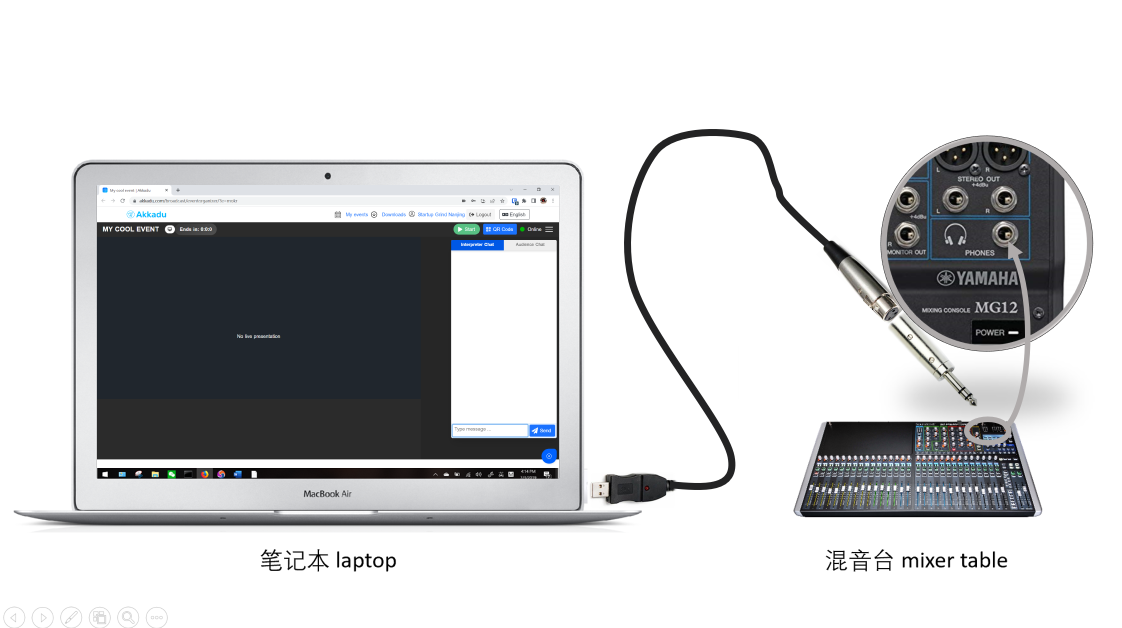
In the streaming console, select Settings button:
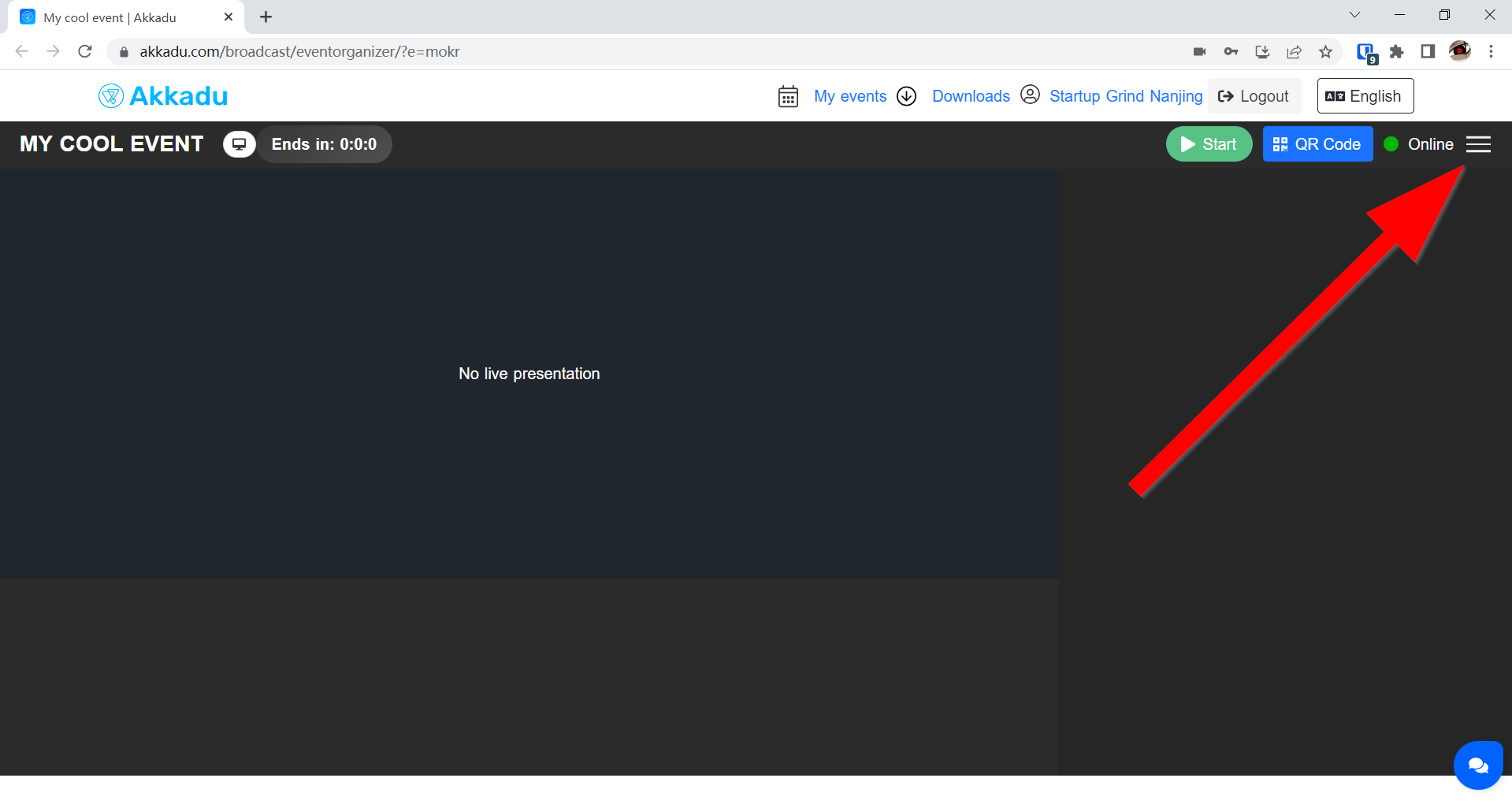
Select Audio settings:
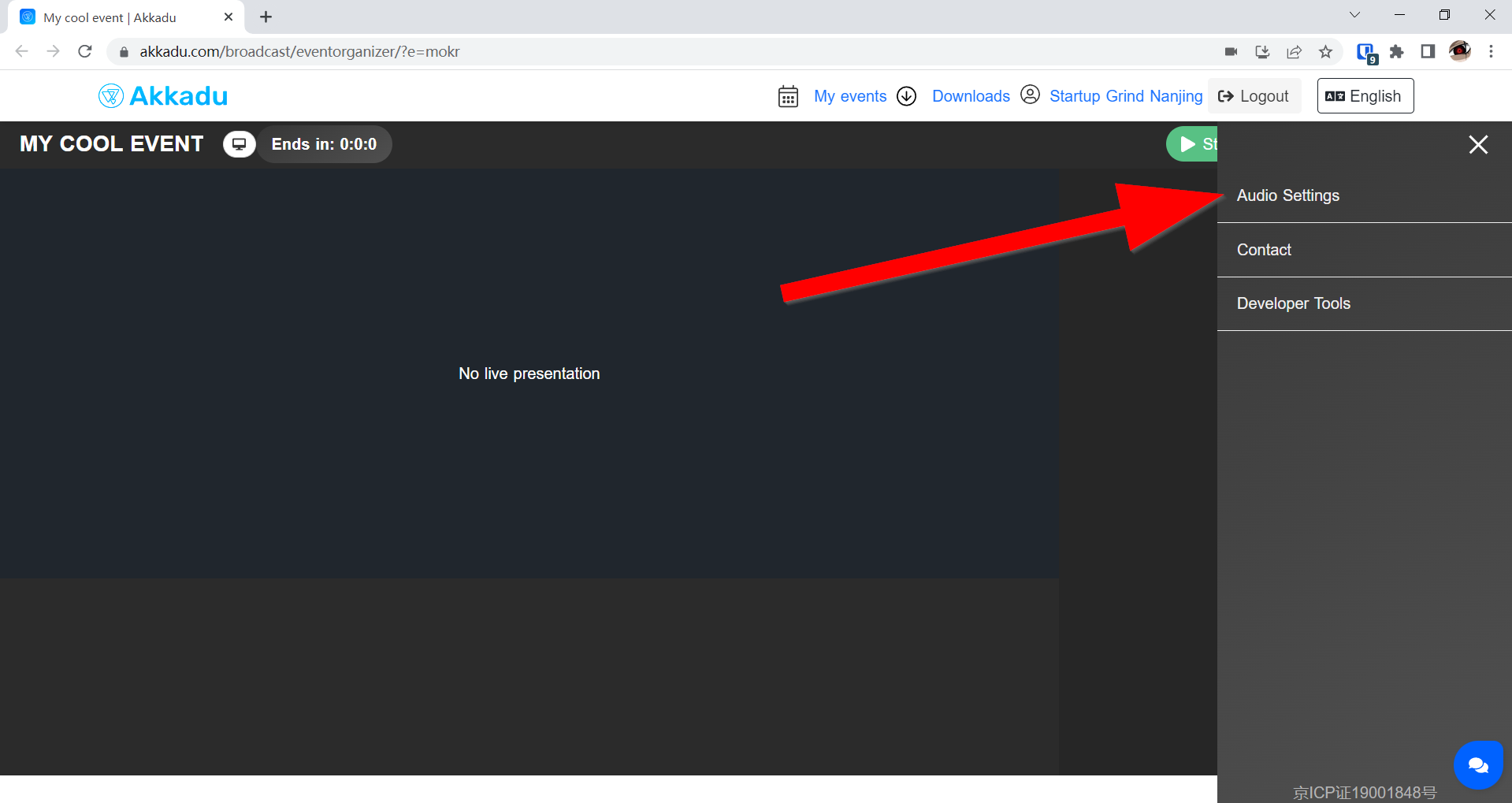
Select the XLR/Cannon - USB cable you just connected to the audio equipment:
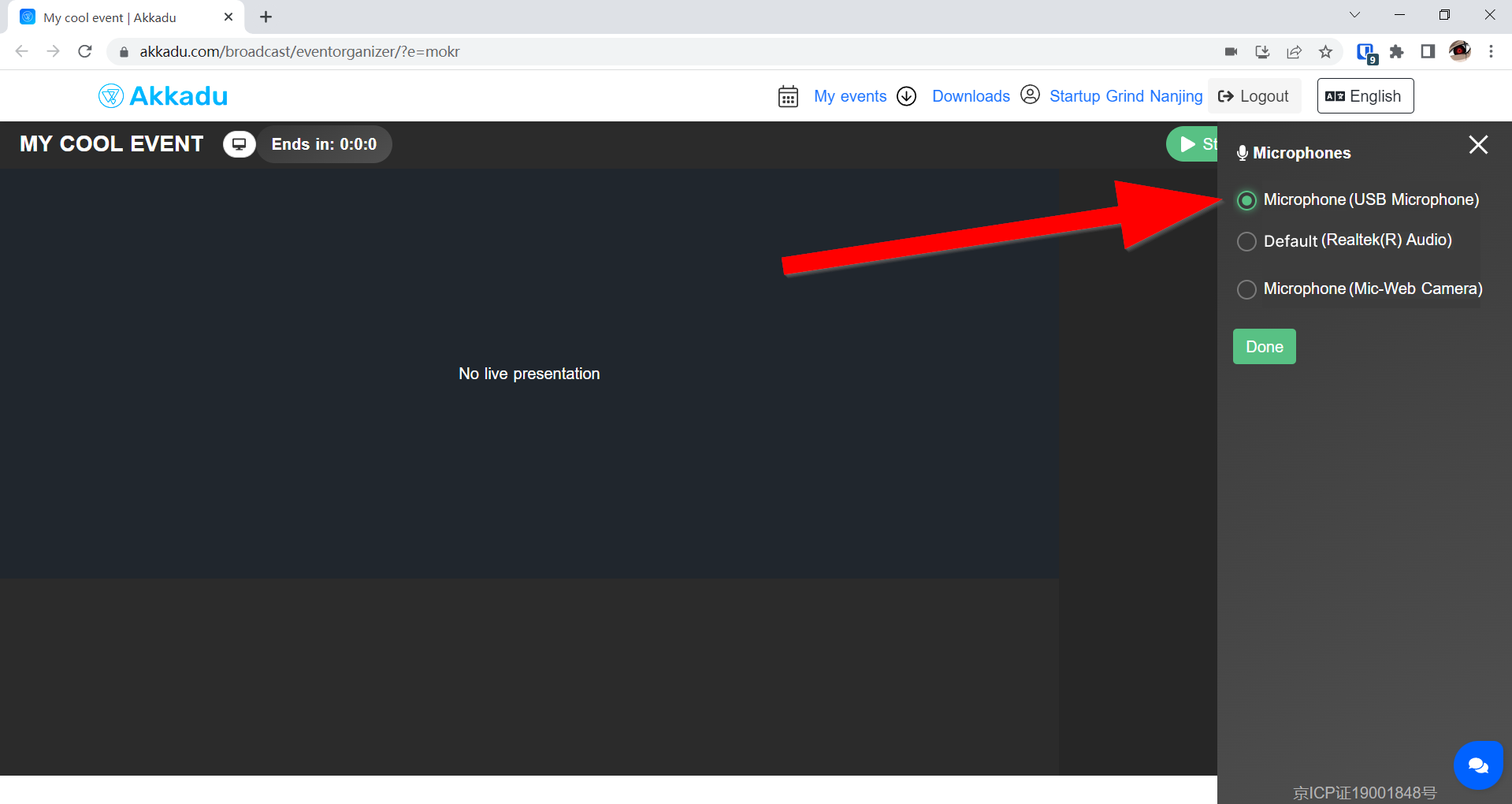
Click Start:
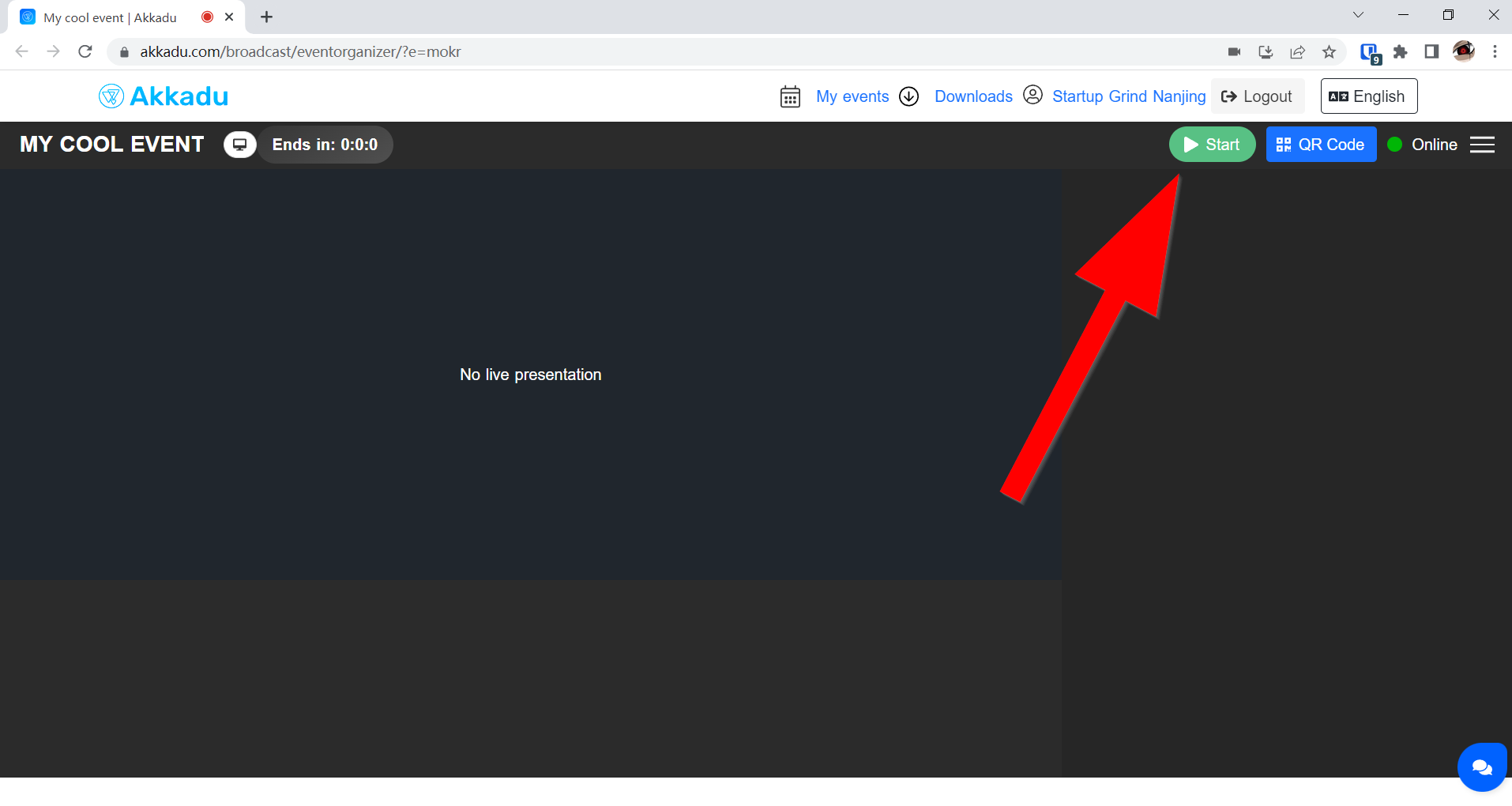
Talk through the on-site microphone/s and check the bottom of the page:
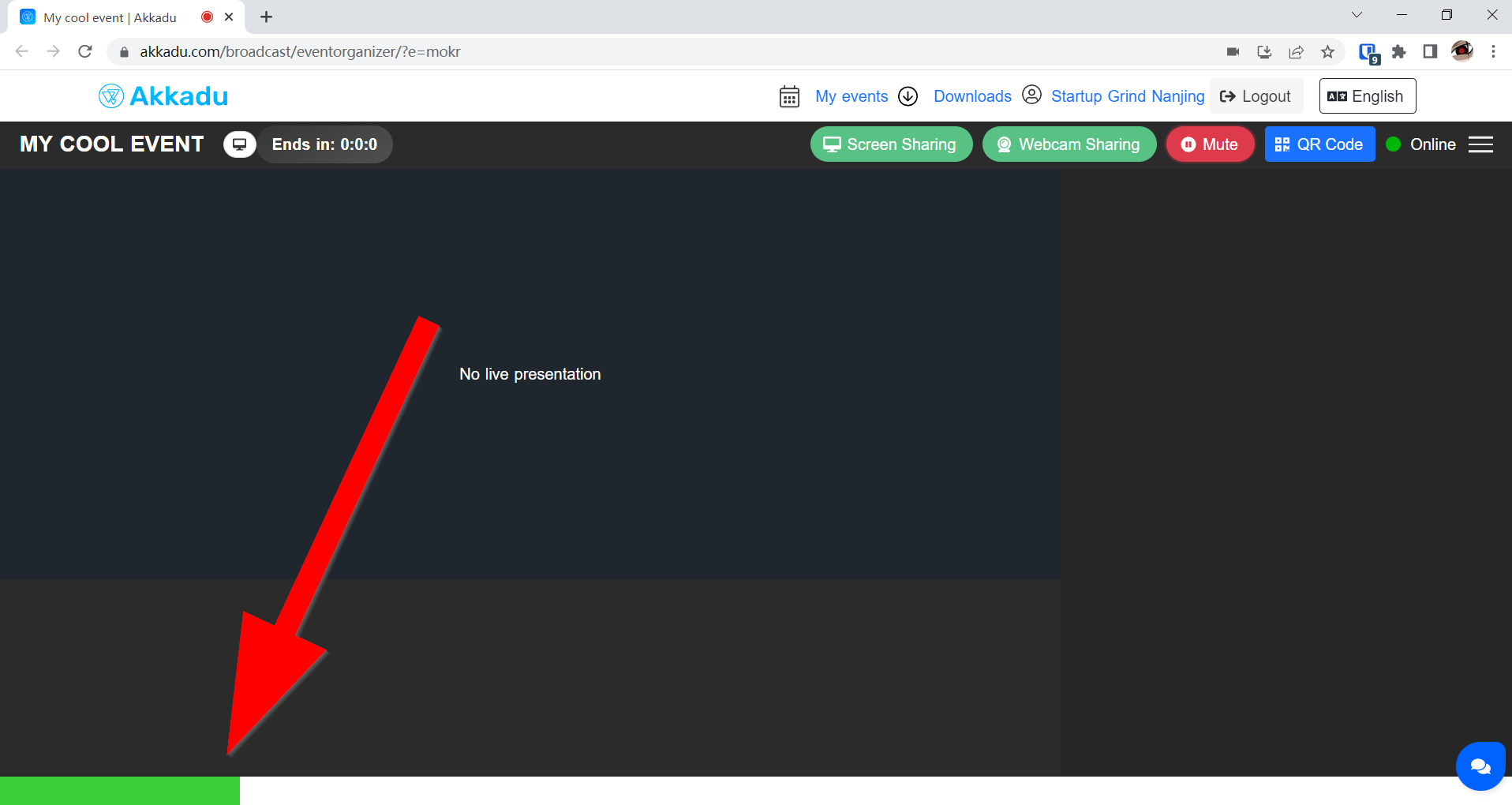
If there is a green bar moving:
Congrats! you are streaming high quality audio to the interpreters, transcribers and AI system 🎉🎉
- In order to test, scan the
QR codeor use theURL linkto access the audience page to listen to the floor language. The audio you hear should be in high quality and identical to the audio from the on-site microphones.
- In order to test, scan the
If there is no green bar moving:
⚠️ Your laptop is not receiving the audio:
- Make sure you selected the right audio settings
- Make sure the cable is properly connected
- Make sure the microphone is working
# Stream video
Note: For AI Translated Subtitles you don't need to Stream video.
Connect a video camera or webcam to to your laptop:
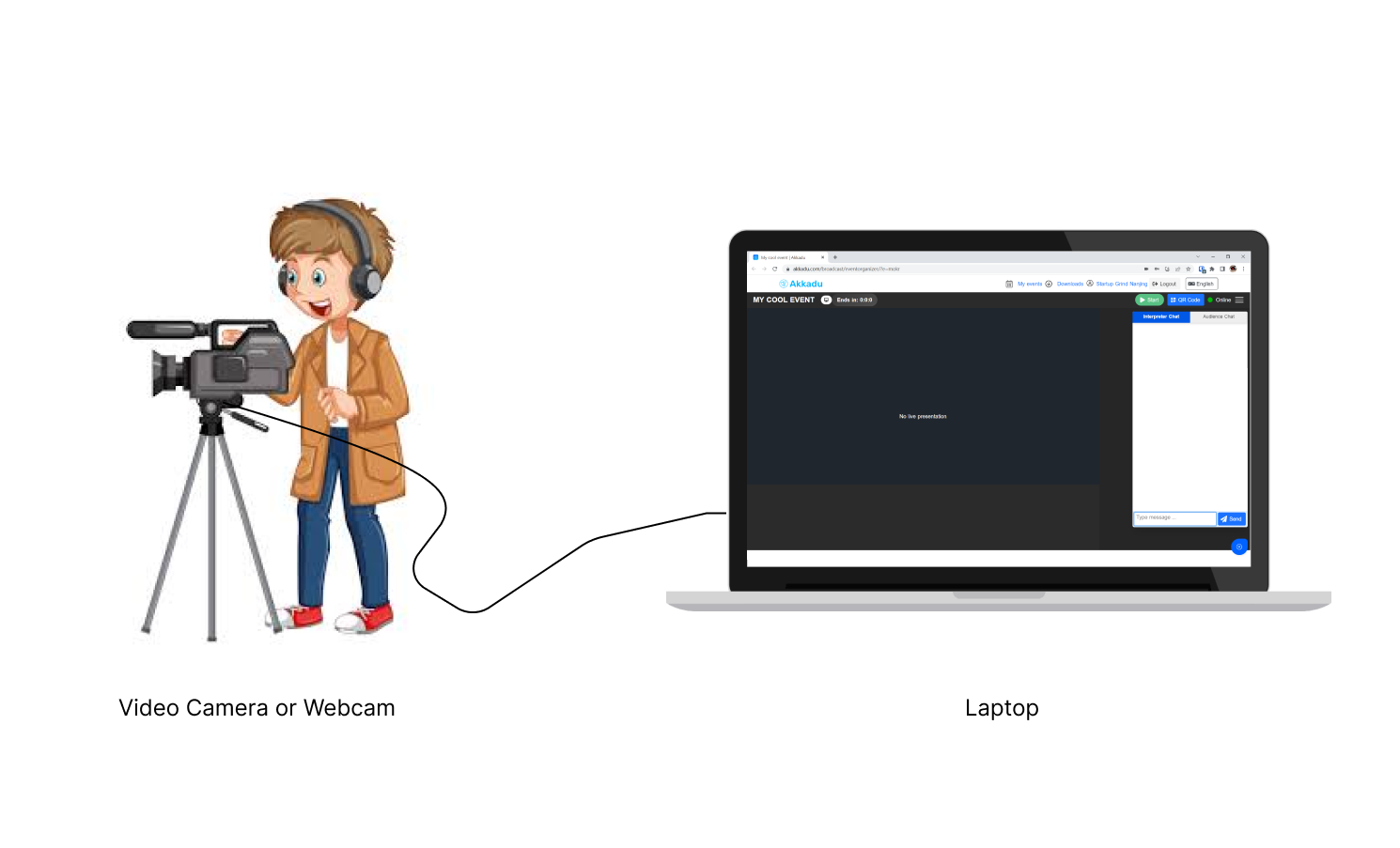
Click Webcam Sharing:
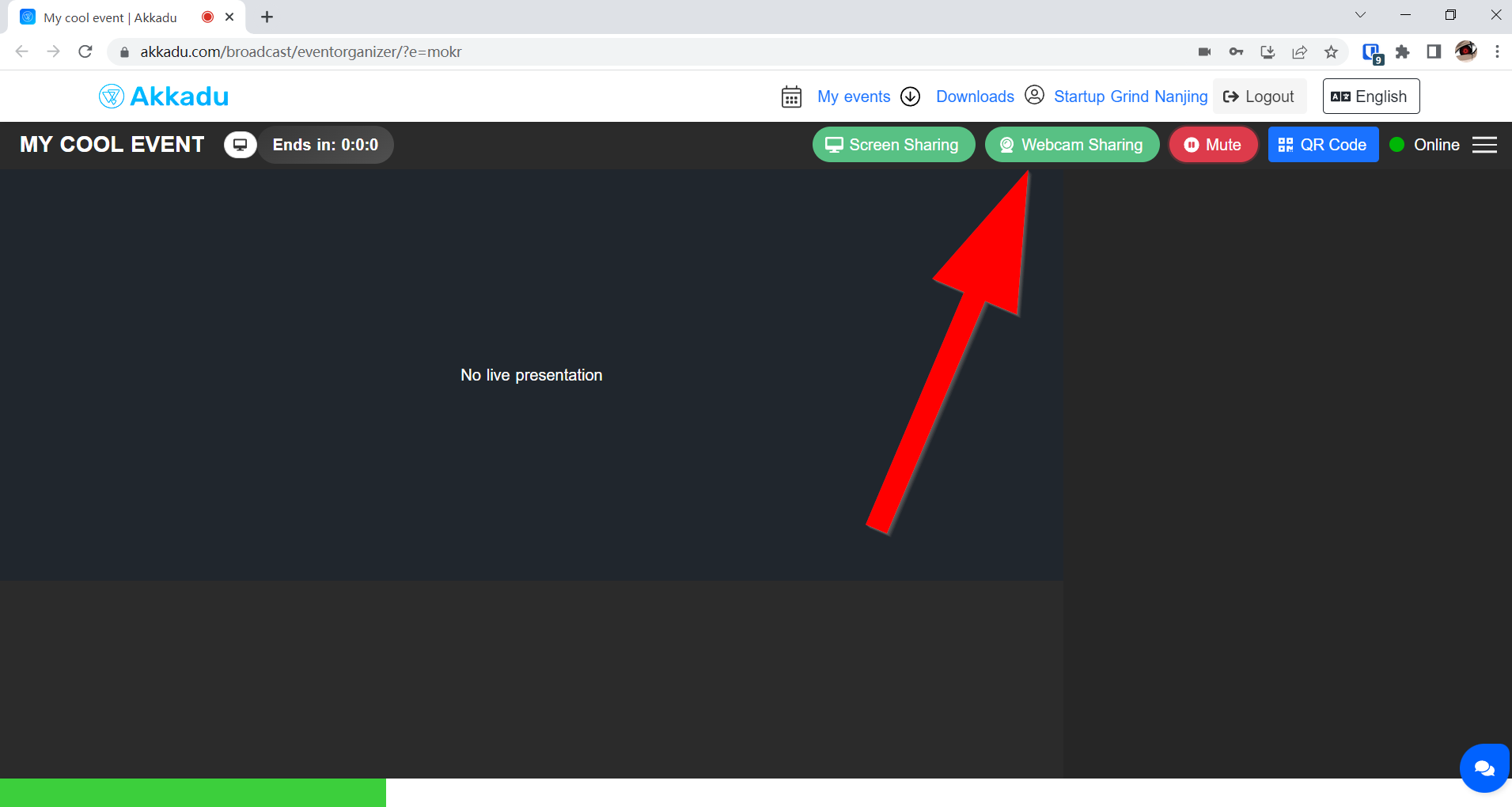
After you select the video camera or webcam you just connected your laptop, the image will show up:
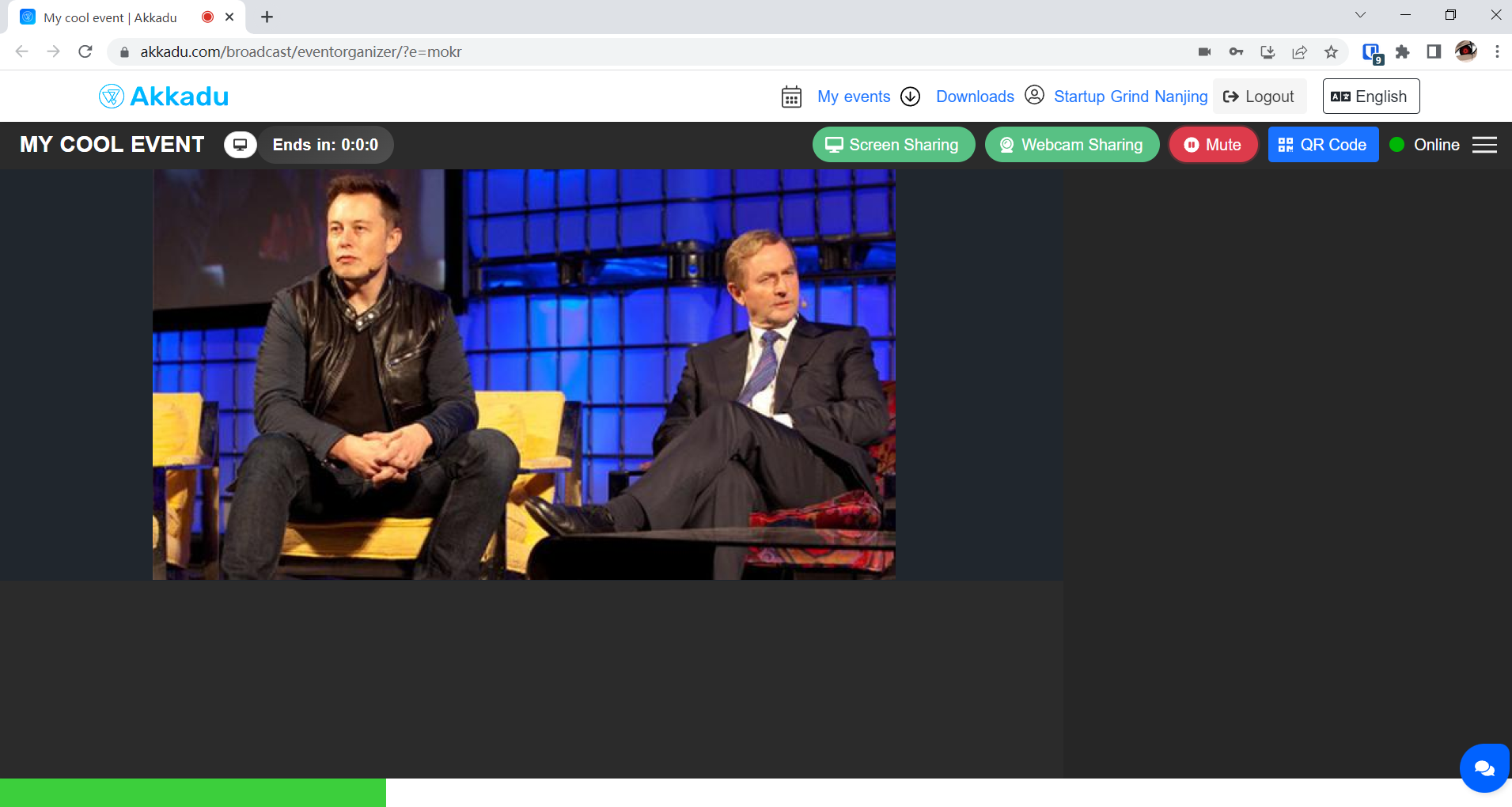
Now you are streaming the live video and audio to the interpreters and transcribers 🎉🎉🎉
Previous: How to assign languages, interpreters and transcribers ->
